La communauté de KoolizCity
Vous n'êtes pas identifié.
Pages: 1

Hors ligne
MANNEQUINS ET TAILLE DE L IMAGE
Voici un Tuto ou vous trouverez une liste de mannequins femmes, hommes, filles et garçons, de couleurs différentes que vous pouvez télécharger pour vous servir de modèle pour dessiner des vêtements.
- Petite info
Tous les vêtements, accessoires, cheveux, yeux, peau, chapeau, etc
doivent être dessiné à la Taille (sur votre calque) du mannequin qui est de 250 x 400 en PNG, et mis en boutique dans la bonne catégorie, "accessoires" ou autres.
Dans votre boutique on vous demandera de mettre 2 formats en PNG et en JPG
le JPG doit être mis en 50X50, taille des images mis en boutique.
Mémo pour les Tailles en PNG :
la taille d'une pièce entière sur kooliz est de : 996 X 500
un sol ou un mur = 996 x 250
pas de tailles particulières en png, pour les meubles ou décorations de villa tant que ça rentre dans la pièce.
Voici les liens des mannequins que vous pouvez télécharger qui vous serviront
pour vos créations et pour mettre en exposition sur le forum.
https://i.goopics.net/Lj9lW.png
https://i.goopics.net/roWlv.png
https://i.goopics.net/mdO11.png
https://i.goopics.net/QDdn3.png
enfants :
https://i.goopics.net/lwWr4.png
https://i.goopics.net/EAj5k.png
https://i.goopics.net/b7Ryp.png
https://i.goopics.net/DAyN4.png
j'espère que ce tuto vous sera utile et vous évitera également de chercher les mannequins sur tous les tutos. Bonne création à tous. ![]()
Dernière modification par Tsunamy (10-11-2020 09:31:09)
Hors ligne
LE CALQUE
Un calque c'est une feuille de dessin, (transparente ou non selon son choix).
La feuille de calque du Mannequin qui sert de support pour dessiner est de la taille de 250 X 400 haut, format obligatoire qui pourra être mise en boutique.
Comme je l'ai expliqué plusieurs fois, On ne peut pas dessiner tout ce que l'on voudrait, autour du Mannequin car on a pas la place, comme les chapeaux haute forme, pointus etc.
Voici une démo pour mieux comprendre :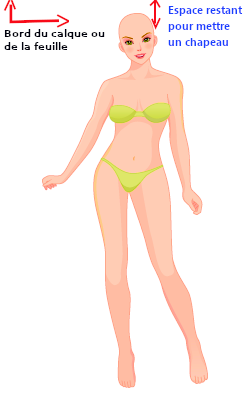
CREER LA TRANSPARENCE D' UN CALQUE ou VETEMENT
Pour obtenir un CALQUE TRANSPARENT ou un VETEMENT (en cours de sélection), il faut cliquer sur CALQUE - puis sur TRANSPARENT - Puis sur AJOUTER UN CANAL ALPHA.
Puis Retourner sur CALQUE - TRANSPARENT - et sur COULEUR VERS ALPHA afin de mettre le calque en Transparence ou de régler son intensité ou sa couleur.
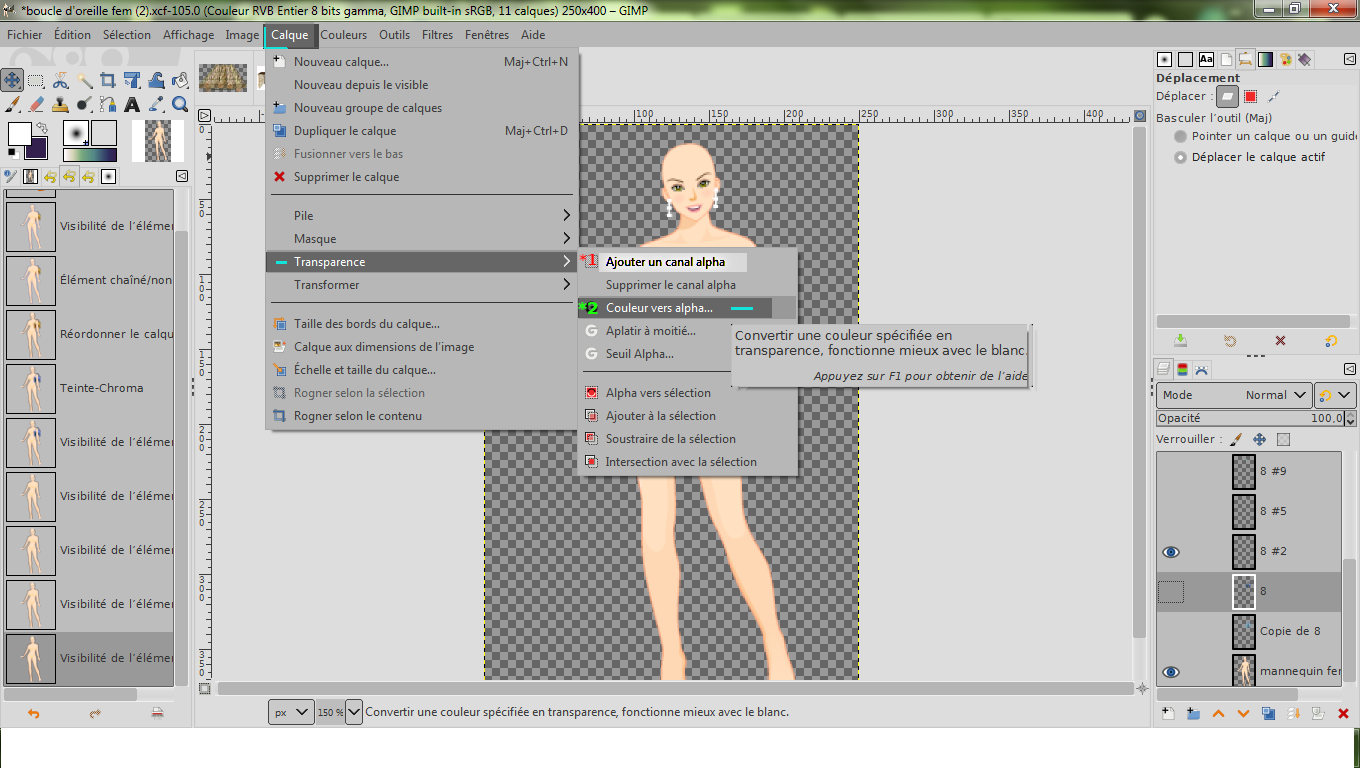
Dernière modification par Tsunamy (10-11-2020 09:41:58)
Hors ligne
METTRE UN ARRIERE PLAN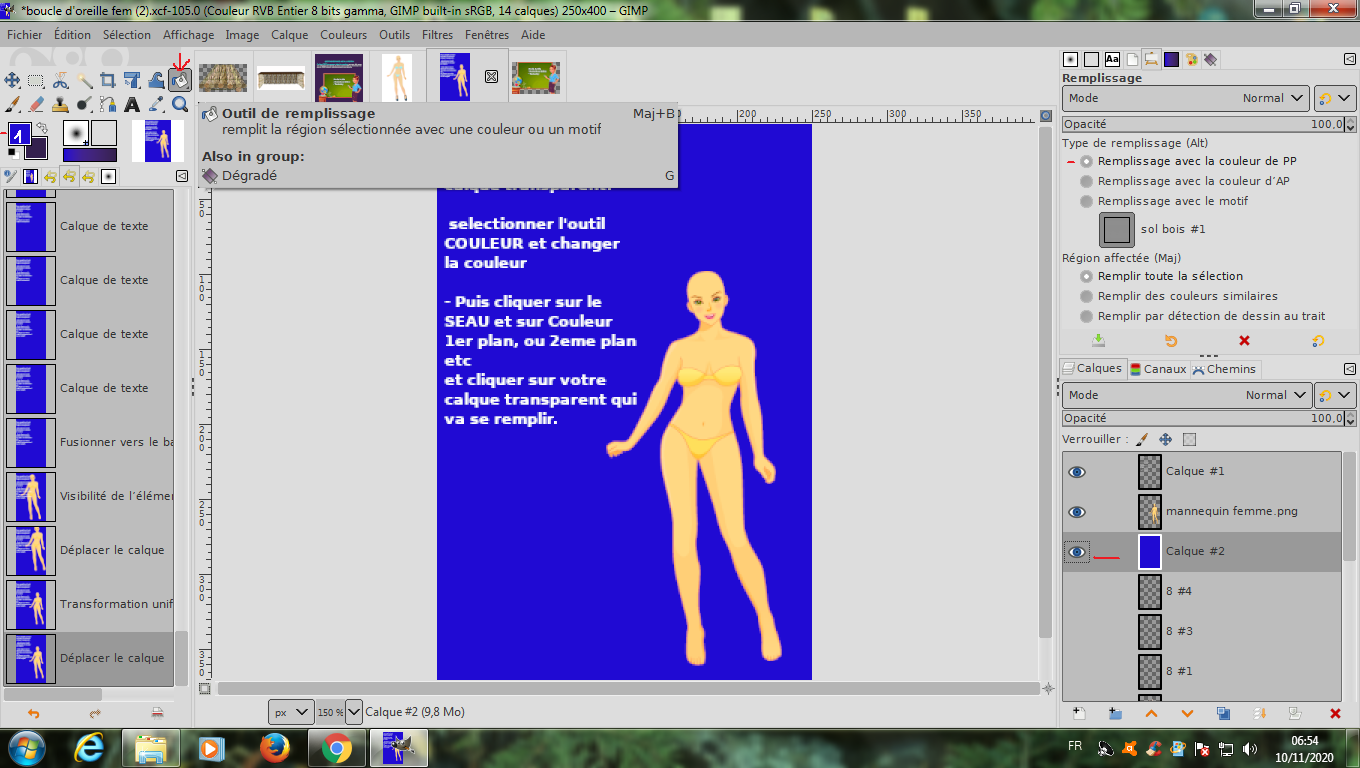
Dernière modification par Tsunamy (10-11-2020 07:00:04)
Hors ligne
Faire un tracé
1 - Prendre un Nouveau CALQUE transparent.
2- Choisir l'OUTIL de SELECTION CHEMIN
3 - Faire Un Tracé autour du mannequin sur le nouveau calque, pour faire un vêtement.
4 - Modifier les courbes du tracé en cliquant sur Modifier le chemin
5 - Remplir le Chemin d'une couleur ou d'un motif que vous avez choisi avant de commencer à sélectionner.
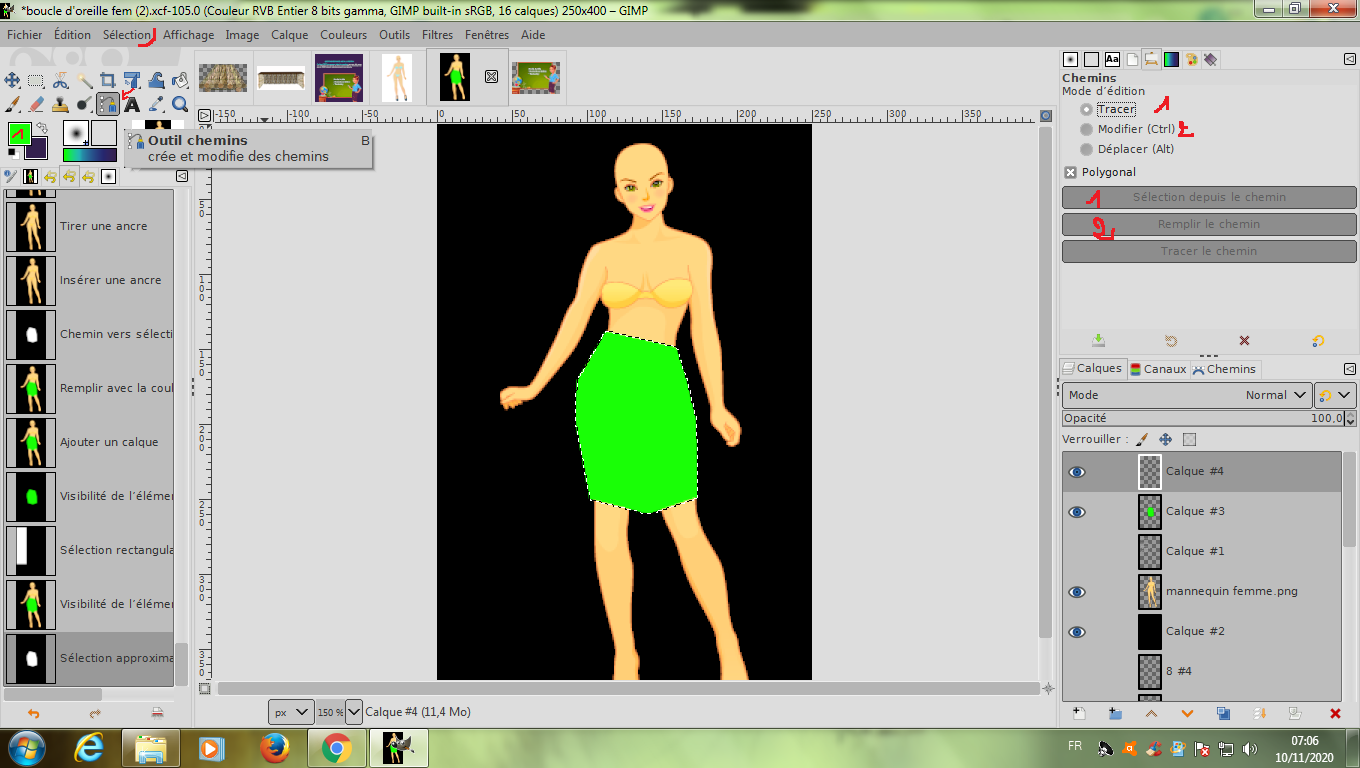
LISSER LES BORDS
(pour adoucir ou lisser les bords il faut que votre dessin soit sélectionné)
Une Fois votre Vêtement remplit vous pourrez Lisser les bords en allant sur SELECTION et ADOUCIR environ de 2.00 pts.
Vous aller prendre l'outil PINCEAU hardness 025 : Dureté environ 17, force 5 et régler la Taille du pinceau pas trop gros ni trop petit.
Puis vous aller LISSER le bord de votre vêtement avec afin qu'il n'y ai plus de Crénelage ou dent de SCIE au bord.
Une fois que les bords vous paraissent NET vous pourrez retirer la sélection dans SELECTION Supprimer la sélection.
Ou garder la Sélection (en annulant la dernière action de votre liste d'historique) afin de ne pas déborder et mettre les ombres, plis, ou motifs.
Dernière modification par Tsunamy (11-11-2020 17:11:32)
Hors ligne
SUPPRIMER LE CONTOUR D'UNE IMAGE OU DETOURER UNE IMAGE
1 -sélectionner votre image (outil tracé chemin, ou outil de sélection contiguë (baguette magique).
2 - Aller dans SELECTION cliquez dessus et aller sur INVERSER (la sélection inversée est à supprimer).
3- Aller sur votre CLAVIER (pc ou tablette) et cliquer sur la TOUCHE SUPPR ou sur la GOMME de GIMP (qui se trouve a droite du clavier au dessus des flèches)
4 - Vous avez SUPPRIMER LE CONTOUR DE VOTRE IMAGE.
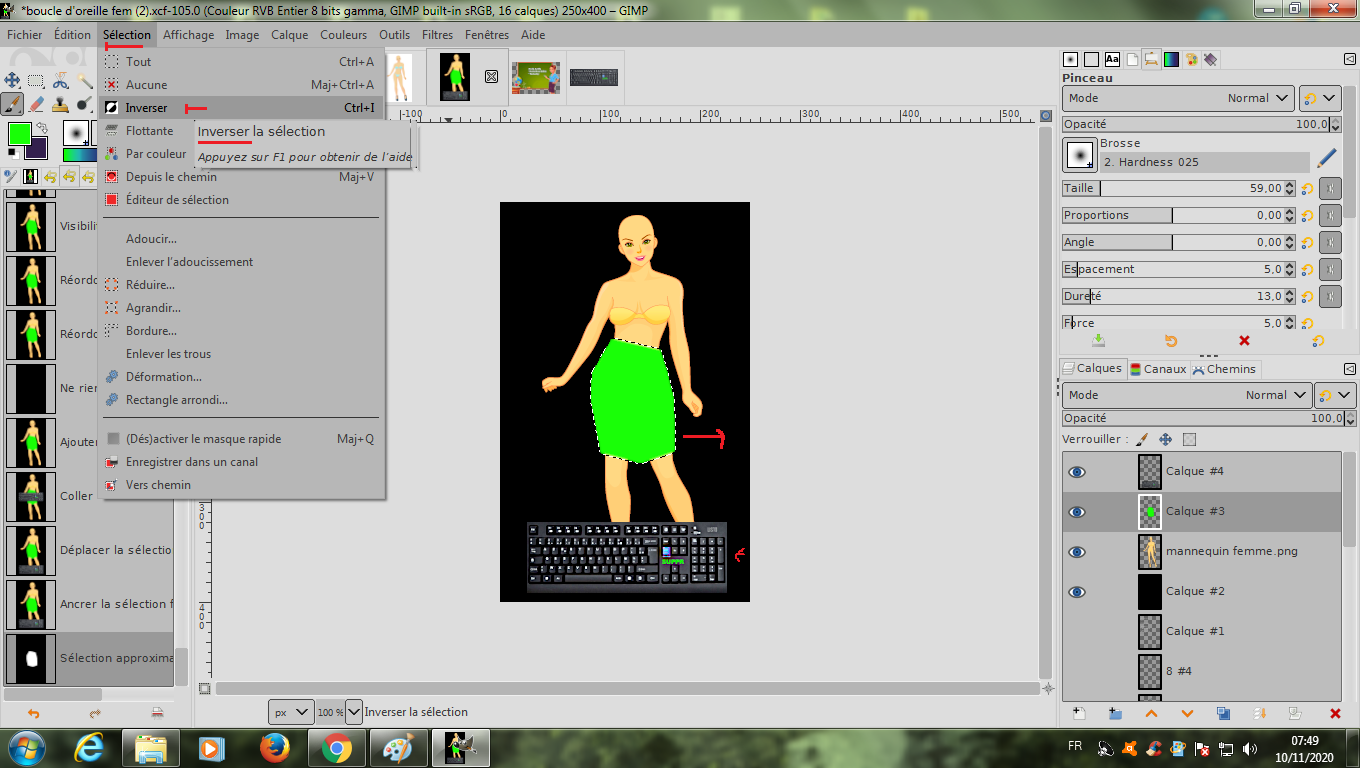
Pour retourner sur votre image (qui est sélectionnée) Aller sur SELECTION et INVERSER à nouveau votre selection.
Si vous avez Terminez votre travail et que vous voulez retirer la sélection
Aller dans SELECTION et cliquer sur AUCUNE
Dernière modification par Tsunamy (10-11-2020 08:23:09)
Hors ligne
METTRE UNE OMBRE OU FAIRE DES PLIS
(Petit résumé du Tuto de Dameboucleline)
1 - Choisir une couleur d'un ton en dessous ou en dessus de votre couleur de base pour faire des ombres ou des plis avec un tracé fluide et léger.
2 - utiliser votre pinceau Harness 025 (réglé au plus bas) afin d'avoir des tracés légers et fluide.
- Couleur Foncée pour les ombres Creusées
- Couleur Claire pour apporter du Volume.
3 - Pour Estomper, foncer ou éclaircir utiliser l'OUTIL d'Eclaircissement ou assombrissement que vous passez dessus vos ombres ou plis selon l'intensité voulu.
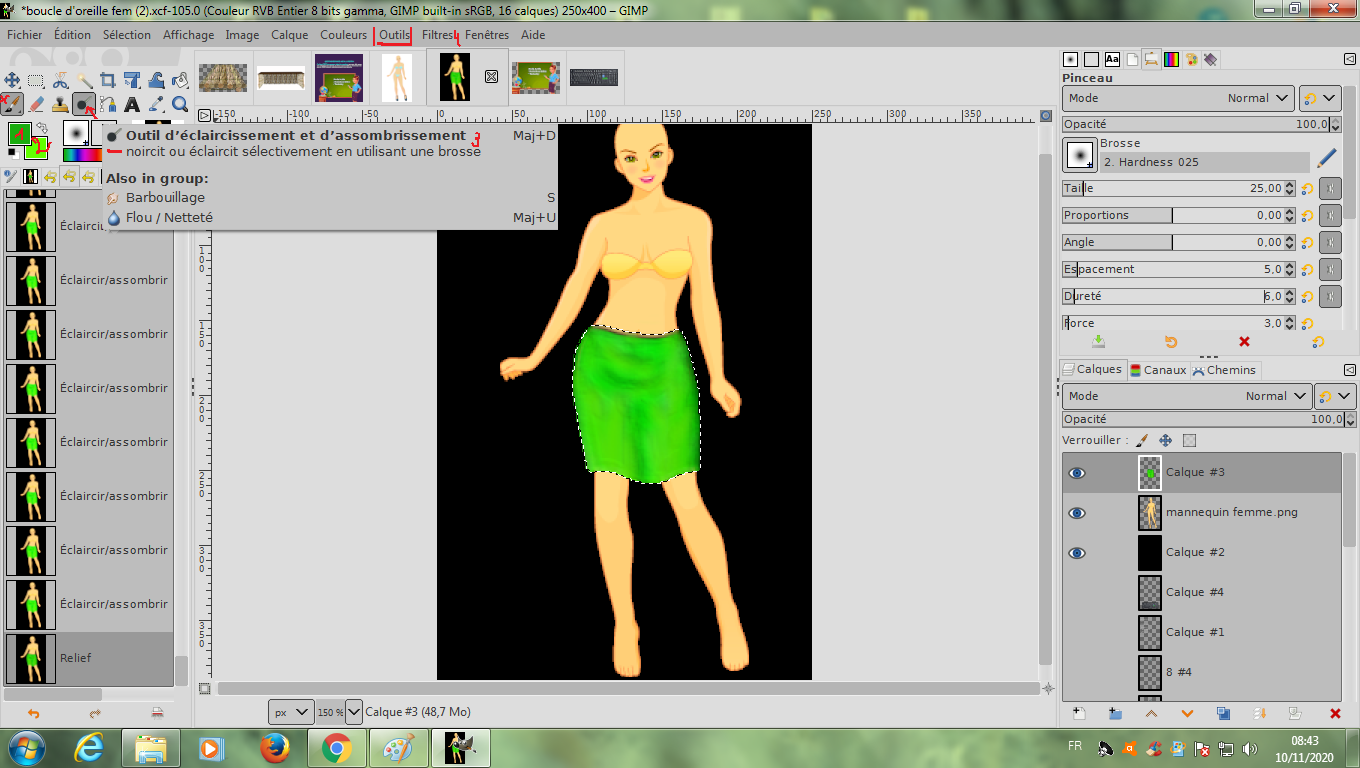
4 - Vous pouvez également Ajouter du RELIEF en cliquant sur FILTRE - Distorsion et sur RELIEF.
- Cliquer sur Type de Repoussage ( avec la couleur d'origine) afin de voir la couleur.
- Effectuer les réglages pour avoir de la profondeur en évitant d'avoir des tracés trop noirs.
- ATTENTION le RELIEF fait également le contour de votre dessin plus Foncé, pour palier à ce problème
Aller dans Adoucir (2.00) puis Remettre un coup de pinceau léger au bord de la couleur de base ou un ton légèrement plus foncé pour ESTOMPER.
Dernière modification par Tsunamy (10-11-2020 09:24:57)
Hors ligne
bravo les nouveaux vont pouvoirs se lancer ^^
Hors ligne
dameboucleline a écrit:
bravo les nouveaux vont pouvoirs se lancer ^^
Merci Bouclinette, comme tu vois tu peux mettre tous tes tutos ici afin qu'on les regroupent pour éviter de perdre du temps à chercher, j'ai supprimé mes autres tutos que j'ai mis ici. ![]()
Hors ligne
eeuh pk ya pas paint tool sai jaimerai me lancé sur paint tool sai
Hors ligne
ah vraiment moi je fait mes crea sur paint tool sai
Hors ligne
Vous vouliez bien aller poser vos questions sur le Topic QUESTIONS, SVP. Ici c'est que les Cours. Merci.
Dernière modification par Tsunamy (11-11-2020 12:15:50)
Hors ligne
Génial ces cours ! ![]()
Hors ligne
Rubischanel a écrit:
Génial ces cours !
Merci Rubis, j'espère que c'est utile.
Hors ligne
Pages: 1